How to Cancel YouTube TV
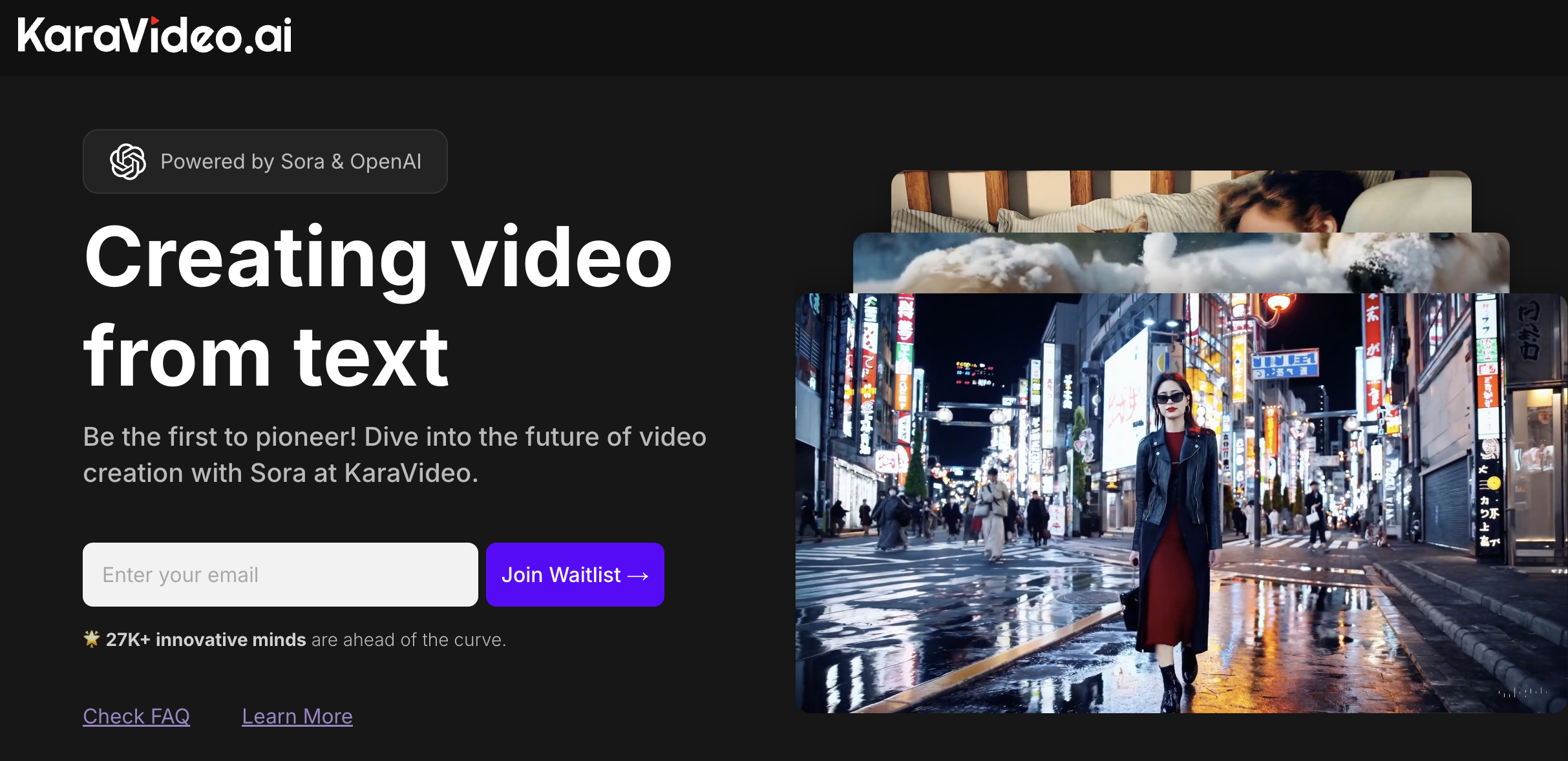
Be the first to pioneer! Dive into the future of video creation with Sora at KaraVideo. Join waitlist →
Introduction
YouTube TV, a popular streaming service launched by Google, offers a wide array of live TV channels, on-demand content, and cloud-based DVR capabilities. Despite its popularity, there may come a time when users decide to cancel their subscription due to various reasons such as cost, content preferences, or simply a change in viewing habits. This report provides a detailed, step-by-step guide on how to cancel a YouTube TV subscription, ensuring users can navigate the process smoothly and without any hassle.
Understanding YouTube TV
Before delving into the cancellation process, it is essential to understand what YouTube TV offers. Launched in 2017, YouTube TV provides access to over 85 channels, including major networks like ABC, CBS, NBC, and Fox, as well as popular cable channels such as ESPN, AMC, and CNN. The service also includes unlimited cloud DVR storage, allowing users to record their favorite shows and watch them at their convenience (YouTube TV).
As of 2023, YouTube TV's subscription cost is approximately $72.99 per month, with additional options for premium add-ons like HBO Max, Showtime, and Starz. The service is available on various devices, including smartphones, tablets, smart TVs, and streaming devices like Roku and Chromecast (YouTube TV Pricing).
Reasons for Cancellation
There are several reasons why a user might choose to cancel their YouTube TV subscription:
- Cost: The monthly fee of $72.99 can be a significant expense, especially when combined with other streaming services.
- Content Preferences: Users may find that the available channels do not align with their viewing preferences.
- Technical Issues: Some users might experience technical difficulties that impact their viewing experience.
- Alternative Services: With the rise of competing services like Hulu + Live TV, Sling TV, and FuboTV, users might find better value or content elsewhere.
Step-by-Step Guide to Cancel YouTube TV
Canceling a YouTube TV subscription is a straightforward process, but it is important to follow each step carefully to ensure the cancellation is successful.
Step 1: Access Your YouTube TV Account
- Log In: Begin by logging into your YouTube TV account. This can be done on a web browser or through the YouTube TV app on your device.
- Navigate to Settings: Once logged in, click on your profile picture located in the top right corner of the screen. From the dropdown menu, select "Settings."
Step 2: Manage Your Membership
- Membership Section: In the Settings menu, locate and click on the "Membership" tab. This section provides an overview of your current subscription details.
- Pause or Cancel Membership: You will see options to either "Pause" or "Cancel" your membership. Select "Cancel" to proceed with the cancellation process.
Step 3: Confirm Cancellation
- Reason for Cancellation: YouTube TV will prompt you to select a reason for your cancellation. This feedback helps the service improve its offerings.
- Final Confirmation: After selecting a reason, you will be asked to confirm your decision to cancel. Click "Yes, Cancel" to finalize the process.
Step 4: Receive Confirmation
- Email Confirmation: After canceling, you should receive an email confirmation from YouTube TV. This email will include details about your cancellation and any remaining access you may have until the end of your billing cycle.
Step 5: Verify Cancellation
- Account Status: To ensure your subscription has been canceled, revisit the "Membership" section in your account settings. It should indicate that your membership is set to expire at the end of the current billing period.
Additional Considerations
Pausing Your Membership
If you are unsure about canceling your subscription permanently, YouTube TV offers an option to pause your membership. This feature allows you to temporarily suspend your subscription for up to six months. During this period, you will not be billed, and your account will remain active, allowing you to resume your subscription at any time (YouTube TV Help).
Refund Policy
YouTube TV does not offer refunds for partial billing periods. Once you cancel, you will continue to have access to the service until the end of your current billing cycle. It is advisable to cancel close to the end of your billing period to maximize your subscription benefits (YouTube TV Terms).
Re-subscribing
If you decide to return to YouTube TV after canceling, you can easily re-subscribe by logging into your account and selecting the "Restart Membership" option. Your previous settings and DVR recordings will be restored, provided you re-subscribe within 21 days of cancellation (YouTube TV Help).
Conclusion
Canceling a YouTube TV subscription is a simple process that can be completed in a few steps. By following this guide, users can ensure they cancel their subscription effectively, avoiding any unwanted charges. Whether due to cost, content preferences, or other reasons, understanding how to manage your YouTube TV membership empowers you to make informed decisions about your streaming services.
References
YouTube TV. (n.d.). Welcome to YouTube TV. Retrieved November 13, 2024, from https://tv.youtube.com/welcome/
YouTube TV Pricing. (n.d.). Retrieved November 13, 2024, from https://tv.youtube.com/welcome/
YouTube TV Help. (n.d.). Pause or cancel your YouTube TV membership. Retrieved November 13, 2024, from https://support.google.com/youtubetv/answer/7129668?hl=en